Procedimiento Ilustrado para Imprimir un Archivo en Linea
1. Desde el mismo documento seleccione Archivo > Imprimir.
2. Cuando se haga clic en imprimir se descargará un documento en formato PDF, abrimos y lo que ve será la apariencia que tendrá el documento. Puede ayudarle como imprimir un documento formato pdf
3. Imprima este documento haciendo clic Archivo > imprimir, se abrirá un cuadro de dialogo haga clic en imprimir.
Si está usando el explorador Chrome siga el procedimiento a continuación:
1. Desde el mismo documento seleccione Archivo > Imprimir.
2. Se abrirá el cuadro de dialogo de Chrome para configurar y preferencias de impresión. Configure según su necesidad.
3. Por ultimo haga clic en imprimir.
Procedimiento Ilustrado para Imprimir un Archivo desde tu PC
1. Asegúrate de que la impresora esté conectada y encendida. En caso de que la impresora se conecte a través de wifi, deberás asegurarte de que esté en la misma red que la impresora. Si no es así, tendrás que conectar el cable USB de la impresora a la computadora.
En caso de que no lo hayas hecho aún, echa un vistazo al manual de la impresora para comprobar cómo configurarla.

2. Abre "Inicio". Haz clic en el logotipo de Windows en la esquina inferior izquierda de la pantalla.

3. Abre el "Explorador de archivos”. Haz clic en el icono con forma de carpeta en la parte inferior izquierda de la ventana de "Inicio".

4. Ve al documento que quieras imprimir. Haz clic en la carpeta que contenga el documento en el lado izquierdo de la ventana del "Explorador de archivos". Entre los documentos comunes que puedes imprimir se incluyen los siguientes:
- documentos de Word, Excel o PowerPoint
- archivos PDF
- fotos


6. Haz clic en la pestaña Compartir. Está en la esquina superior izquierda de la ventana. Hacerlo activará una barra de herramientas que aparecerá bajo la sección Compartir.

7. Haz clic en Imprimir. Lo encontrarás en la sección "Compartir" de la barra de herramientas. Se abrirá la ventana de "Imprimir".
En caso de que Imprimir aparezca en gris difuminado, significará que no es posible imprimir el documento seleccionado. Podrás ver esto en documentos como los de Notepad Next.

8. Selecciona la impresora. Haz clic en el cuadro del menú desplegable de "Imprimir" y después en el nombre de la impresora.

9. Selecciona un número de copias. Escribe el número de copias del documento que quieras imprimir en el cuadro "Copias".
Este es diferente al número de páginas.

10. Edita otras características de impresión en caso de que sea necesario. El menú para cada tipo de documento variará, pero encontrarás las siguientes opciones para la mayoría de documentos:
-Orientación: determina si el documento está orientado verticalmente u horizontalmente.
-Color: decide entre imprimir en blanco y negro o incluir color. Deberás tener tinta de color en la impresora para imprimir en color.
-Número de caras: elige una única cara para imprimir una cara por página o ambas caras para usar las dos caras de una hoja de papel.

11. Haz clic en Imprimir. Se encuentra en la parte inferior de la ventana o en la parte superior de la ventana. El documento empezará imprimirse.






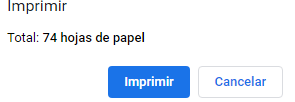
No hay comentarios.:
Publicar un comentario